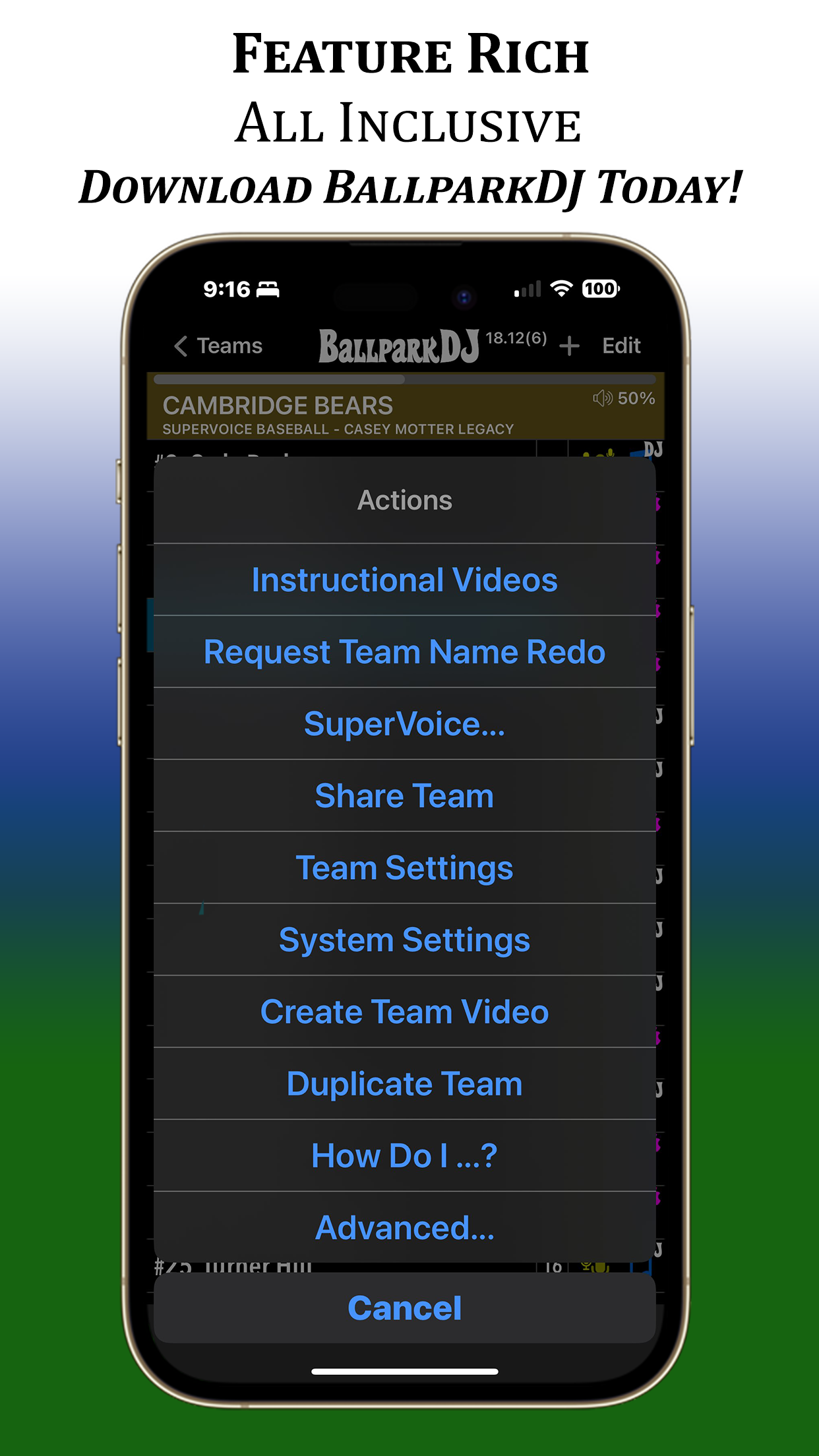On this page, you'll find a tour of the five primary screens of the BallparkDJ Application. To view a video which demonstrates initial setup of BallparkDJ, visit Support.
With BallparkDJ, you can order professional voicing from a Major League Baseball announcer. Find out all about professional voicing by clicking here.
Team View Screen
Players are organized into teams, and the Team View screen shows a list of all teams you’ve created.
The Team View is the first screen presented when opening BallparkDJ and will initially show an empty list of teams.
Click the + button at the top right to add a new team.
Some users will only manage a single team but additional teams may be added as needed.
The Edit button at top left allows for deleting, editing, and reordering teams.
To open a team and enter the Player View screen, simply click on the team.
Player View Screen
The Player View screen provides a list of the players on any given team.
This is the screen you’ll spend most of your time on during game day operation.
When first entering this screen for a new team, the list of players will be blank. Click the + button at top right to add a new Player to the Team. This will open the Player Edit screen.
The Edit button at top right allows for deleting, editing, and reordering the players. Often line-ups will change from game to game and the ability to reorder makes it easy to reflect those changes within your Player View.
The player currently playing (if one is playing) is highlighted in green.
The player next up, or “on deck” is highlighted in blue. This makes it easy to identify the player you need to play/tap next.
Any benched players are highlighted in gray and placed at bottom of the order. Players are commonly “benched” when they are absent from the game. Benched players are automatically skipped over in the rotation. To unbench a player, simply click the Edit button and drag that player back up into the lineup. Benching is turned on in the Player Edit screen which we will visit next.
Single Play Mode and Continuous Play mode are available. In Continuous Play mode, each players audio will be played sequentially until the end of the team is reached. In Single Play Mode, only one players audio is played with a tap on that player.
Player Edit Screen
When adding a new player or editing an existing player, the user is taken to the Player Edit window.
The Player Name and Number are both optional. Typically players are setup with both a name and number, but a player be represented with name only, or number only.
Also, typically each player is setup with voice and music with a slight overlap, but both are also optional. A player could be setup with voice only, or music only.
A toggle button allows the user to bench a player. Benching a player sends them to bottom of the lineup on the Player View Screen, highlights that player in gray, and skips that player in the rotation.
To add voice to the player, click the Record button next to Voice to enter the Voice Edit Window.
When both voice and music are setup for a player, a draggable slider appears in the Player Edit window allowing the user to fine tune the overlap between voice and music. Each time the overlap is adjusted, the complete audio is automatically played from the start.
Voice Edit Screen
This window allows the user to record voice (or any other audio) using the microphone built into the iPhone or iPad.
When recording voice, it is recommended that the user speak clearly with their mouth approximately 3 inches from the microphone.
Click the record button. BallparkDJ will count down 3-2-1 and then begin recording. Once recording is finished, click the Stop button.
A Play buttons is available to test the recording before proceeding.
Recording can be repeated as many times as needed.
Once you’re satisfied with the recording, click the Done button at bottom right to return to the Player Edit window.
Music Edit Screen
Click the Edit button next to Music to enter the Music Edit window.
In this window, users may choose any song in their iTunes library, or from a list of 15 built-in BallparkDJ clips that are installed with the application.
After selecting the song, users can then easily select the starting position and duration of the clip using the slider controls and the +/- buttons provided.
Tapping on the +/- buttons adjust by 0.1 seconds. Hold down the +/- buttons for quicker movements in either direction.
Each time an adjustment is made to the start position or duration, the clip will automatically play allowing the user to quickly hone in on the desired part of the song.
A Play Entire Song toggle is available which results in the complete song being played. A user may choose to create a team composed of complete songs for playing music between inning. This can be done easily by adding players and leaving the name and number empty, and setting up the music only with an entire song. When this is done, the name is automatically be filled in with the name of the song.
Actions Menu
The Actions Menu is available at the bottom of the Team page and provides options to Edit Email Address, Share Team, Duplicate Team, Order Voicing (All Players) and Order Voicing (Some Players).
The Order Voicing options allow ordering the voice of professional baseball announcers Casey Motter (Braves), Andrew Belleson (Cubs), Michael Araujo (Angels), Marysol Castro (Mets), Greg Kalil (Rays) or NFL/NBA announcer Ryan Cameron (Falcons/Hawks). The cost is $3.99 per player and the voiced team will be returned to you within 24 hours and often within an hour.
The Share Team options makes it easy to share team details including team name, player names and number and player voicing. Music is also shared if the music is a BallparkDJ clip.
The Duplicate Team option makes it convenient to create multiple teams all with different batting orders for youth leagues where all players bat each inning but the batting order changes each inning.